Select 'copy', 'image file', drag the 'Mac OS X Install DVD.toast' file into the Toast window, click mount image, click 'record disc' and selected 1x speed. The result is a fully bootable OS X Tiger 10.4 install disc in about 33 minutes. The install is capable of updating to 10.4.11 using Apple's built-in Software Upgrade and if you have an OS. Mac OS X El Capitan ISO: Overview. The ISO Files for a software system are those that can be burned into a bootable DVD and then they can use the DVD to install the particular Software or Operating system on ones PC/Mac/MacBook.
UPDATE: Apple has changed the process for creating a USB installer with OS X Mavericks and the method below no longer works. For OS X Mavericks, see this updated process.
With the release of OS X 10.7 Lion in 2011, Apple officially abandoned physical media for its operating system installations. Instead of a traditional disc, customers could now purchase and download OS X directly from the Mac App Store. This approach brought many benefits, such as not having to keep and safeguard a physical disc, immediate access to the OS when purchased instead of having to wait in line, and server-side updates to the downloadable installer so that the most current version of OS X is always installed when updating new machines.
But what if you’ve just installed a new hard drive in your Mac and have no version of OS X with the Mac App Store? Or what if you don’t have a reliable Internet connection? In these cases, it’s always best to have a physical local copy of the OS X installer. Here’s how to create your own USB or DVD Installer for OS X.
First, you’ll have to purchase a copy of OS X from the Mac App Store if you don’t already have one. Note that you can always re-download the version of OS X that came with your Mac for free.
As of the date of this article, OS X 10.8 Mountain Lion is the current OS, although the recently-announced OS X 10.9 Mavericks is right around the corner. If you’ve already purchased OS X, open the Mac App Store and head over to the “Purchases” tab. Find your desired version of OS X in the list and click the “Download” button to the right.
OS X is a multi-gigabyte file so the download process may take a while depending on your connection speed. Once it’s complete, the OS X Installer will automatically launch. Quit it by pressing Command+Q; we don’t need the installer application, just what’s inside it.
Open Finder and navigate to your Applications folder. Here you’ll find an app called “Install OS X 10.8 Mountain Lion” or something similar depending on the version of OS X you downloaded from the Mac App Store. Right-click (or control-click) on this file and select “Show Package Contents.” This will reveal the “guts” of the Installer’s application package.
Drill down to Contents > SharedSupport and find the “InstallESD.dmg” file. This is the disk image we’ll need to create a local OS X installation disc or USB drive. Copy it from the installer package to your Desktop.
Now you’ll need to decide what you’d like to use for your installation media. A USB drive is fast and durable, but you can also burn the image to a bootable dual-layer DVD. An external hard drive is also an option, although you’d want to create a partition specifically for the OS X Installer so as not to waste the entire drive’s capacity. For our example, we’ll use a USB drive.
Create an OS X USB Installer
Mount your drive or disc of choice to your Mac and launch Disk Utility. Find your target drive in the list on the left and select the “Restore” tab on the right. You’ll see two fields: Source and Destination. Drag the InstallESD image from your Desktop and drop it over the Source box, then drag the USB drive from the list in Disk Utility and drop it on the Destination box.
This is telling Disk Utility that we want to take the contents of the OS X Installer image and copy it exactly to our USB drive. Press Restore to start the process. Disk Utility will warn you that this process will delete the contents of your USB drive and ask you for confirmation. Press Erase. Disk Utility will then ask for an administrator password. Enter it and then sit back and wait for the restore to complete.



Mac Os X Installation Disc Download Free
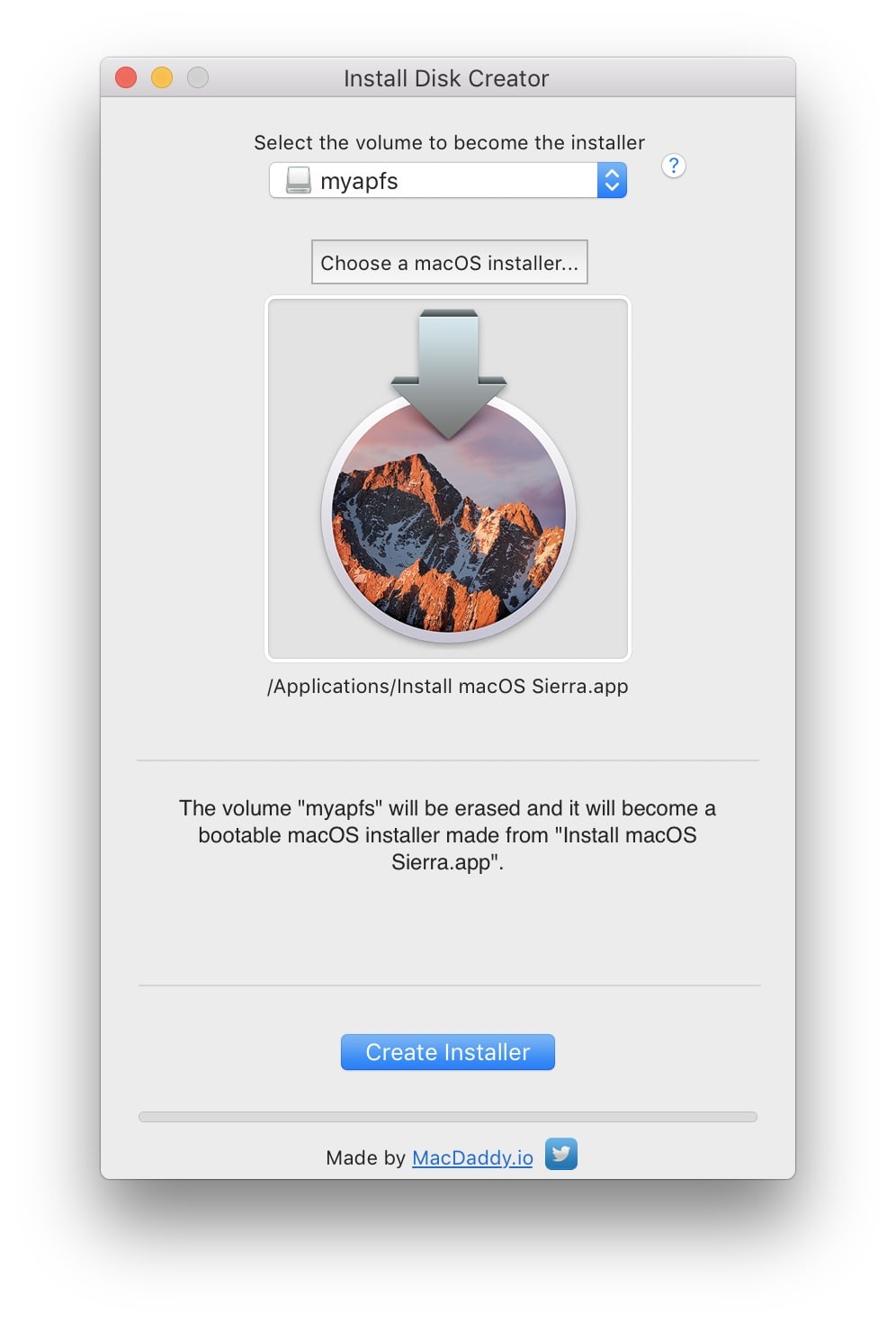
Create an OS X Install DVD
Os X Dvd Download
To create an Install DVD, insert a blank dual-layer DVD and open Disk Utility. Choose “Images” from the Menu Bar, and then “Burn.” Disk Utility will ask you which image you’d like to burn. Navigate to your Desktop and choose the InstallESD file you copied earlier, then click “Burn” to start the process.
Once either step is complete, you’ll have a bootable OS X Installer that you can use to quickly upgrade your Macs in the future without having to download the installer from the Mac App Store.
To use it, insert your disc or attach your USB drive to your Mac. Then reboot the Mac while holding down the Alt/Option key on your keyboard. Keep holding the key until the Mac boot manager launches and shows you the available boot disks. Choose your DVD or USB installer and press Return. The OS X installer will now launch and you will have the option of performing restore operations or wiping the Mac’s drive and installing a fresh copy of OS X.